برنامه کنترل از راه دور تیم ویور
تیم ویور یک ابزار عالی برای عیب یابی رایانه شخصی خانواده ، همکار یا دوست است. زیرا ویژگی های جامعی را برای اتصال از راه دور با اینترنت در اختیار شما قرار می دهد. با تیم ویور ، کاربران می توانند “پشتیبانی فنی” و سایر کارهای ضروری را در رایانه های خاص بدون در نظر گرفتن مکان آنها انجام دهند. با این وجود، مدت زمان توضیح دادن به طرف مقابل را به میزان قابل توجهی کاهش می دهید که باید چه کار کند و از کجا به ویژگی های خاص رایانه خود دسترسی پیدا کند.
در این مقاله، همه موارد ضروری درباره تیم ویور و نحوه استفاده از آن در تلفن هوشمند خود را صرف نظر از اینکه دستگاه iOS یا Android است، به شما بازگو می کنیم.
با کاملیما همراه باشید.
چگونه از تیم ویور در گوشی هوشمند خود استفاده کنیم؟
تیم ویور قبلاً فقط برای کنترل کاربر در رایانه های راه دور بود. خوشبختانه، این برنامه در حال حاضر با ویژگی های ویدئو کنفرانس یکپارچه شده است و به کاربران اجازه می دهد تا صحبت کنند، صفحه نمایش خود را به اشتراک بگذارند و وب کم خود را برای دیدن یکدیگر باز کنند. با TeamViewer ، کاربران یک راه حل یکپارچه خواهند داشت که به آنها امکان می دهد 100٪ کنترل کامپیوترها و لپ تاپ های راه دور را برای عیب یابی آسان تر در دست بگیرند.

روش سنتی استفاده از آن دسترسی به یک کامپیوتر با اتصال از رایانه دیگر بود. با این حال، در حال حاضر برنامه رسمی تلفن همراه خود را برای دسترسی راحت تر منتشر کرده است. در نتیجه، می توانید رایانه دیگری را از راه دور با استفاده از تلفن هوشمند یا تبلت خود کنترل کنید.
تیم ویور چیست؟
تیم ویور که در سال 2005 منتشر شد، یکی از بهترین برنامه ها برای به اشتراک گذاشتن دسکتاپ یا لپ تاپ شما با سایر کاربران به روش آینه کاری از راه دور است. این یک برنامه نرم افزاری است که به شما امکان می دهد داده ها را بین رایانه ها، به اشتراک گذاری لپ تاپ ها و نظارت بر رایانه های شخصی از راه دور از طریق اینترنت مبادله کنید. TeamViewer برای کار بین رایانه هایی که در آن نصب شده است طراحی شده است. از طریق یک روش قابل حمل به نام QuickSupport برای دستگاه های iOS و Android قابل دسترسی است.

با توجه به اینکه تیم ویور یک برنامه آینه سازی از راه دور است؛ باید شناسه جلسه و رمز عبور خود را ارائه دهید تا شخص دیگر بتواند به سیستم شما دسترسی پیدا کند. پس از آن، آنها می توانند آنچه که صفحه نمایش شما در حال نمایش است را ببینند. آنها همچنین می توانند مکان نما را جابجا کرده و برنامه ها را به صورت زمان واقعی منعکس شده روی صفحه شما باز کنند. با توجه به ویژگی های تیم ویور ، یکی از رایج ترین برنامه ها برای ارائه پشتیبانی فنی در بسیاری از شرکت ها است.
با استفاده از آن، پشتیبانی فنی می تواند زمان و تلاش زیادی را برای عیب یابی رایانه های شخصی شما بدون نیاز به کمک شخصی صرفه جویی کند. اگر نگران امنیت و محرمانه بودن هستید، تیم ویور با فناوری رمزگذاری AES 256 بیتی برای اتصالات ایمن ادغام شده است.
پیش نیازهای استفاده از TeamViewer در تلفن همراه
دستگاه های سازگار

تیم ویور اکنون با چندین سیستم عامل سازگار است؛ آن سیستم عامل ها عبارتند از:
-
مک
-
ویندوزها
-
اندروید
-
ios
برنامه تیم ویور دیگر فقط به رایانه محدود نمی شود. می توان از آن در تلفن های هوشمند و رایانه های لوحی با ویژگی ها و رابط مشابه استفاده کرد.
راه اندازی برنامه
قبل از اینکه نحوه استفاده از تیم ویور را در تلفن های هوشمند خود شرح دهیم، توجه داشته باشید که راه اندازی اولیه مورد نیاز است تا بتوانید به رایانه ای که می خواهید از راه دور کنترل کنید و تلفن هوشمندی که در حال حاضر باید رایانه از راه دور را کنترل کنید، دسترسی داشته باشید. پس از اتمام مراحل اولیه، می توانید به راحتی در هر زمان و در هر نقطه از هر تلفن هوشمند با برنامه به رایانه از راه دور دسترسی پیدا کنید.
به وب سایت رسمی TeamViewer به آدرس www.teamviewer.com دسترسی پیدا کنید.
برای بارگیری خودکار نصب کننده TeamViewer روی دکمه بارگیری رایگان کلیک کنید.
بسته به محل پوشه Downloads ، فایل نصب را اجرا کنید.
در صورت درخواست، کادر تأیید ” EULA و DPA ” را علامت بزنید.
بر روی Continue کلیک کنید.
برای نصب آن روی رایانه، دستورالعمل های روی صفحه را دنبال کنید.
گزینه مورد نظر خود را در قسمت چگونه می خواهید از آن استفاده کنید انتخاب کنید؟ منو را انتخاب کرده و بر روی Continue کلیک کنید.
سپس بر روی Finish کلیک کنید.
تغییرات لازم را در پنجره Review System Access اعمال کرده و روی Close کلیک کنید.
هنگامی که تیم ویور را در رایانه خود پیکربندی کرده اید، می توانید جلسه ای را با دیگران شروع کنید. کامپیوتر شما می تواند از راه دور با استفاده از رایانه یا تلفن هوشمند دیگر کنترل شود.
نحوه استفاده از تیم ویور در دستگاه های ios
با توجه به اینکه قبلاً شناسه و رمز تیم ویور دارید و رایانه راه دور شما روشن است، اکنون می توانید با استفاده از iPhone یا iPad خود رایانه را از راه دور کنترل کنید. اگر دستگاه آی او اس شما در حال حاضر برنامه تلفن همراه TeamViewer Remote Control را ندارد، می توانید آن را از App Store در اینجا بارگیری کنید.
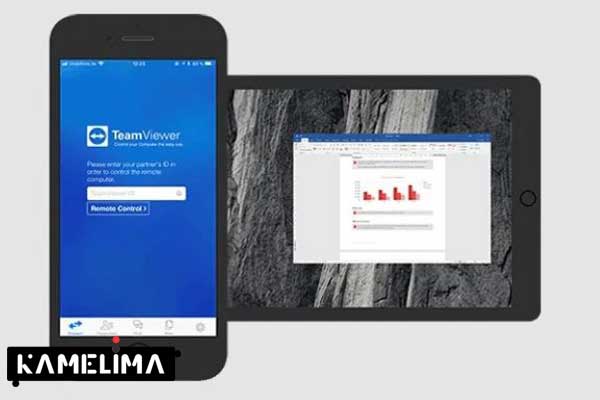
در اینجا مراحل واقعی نحوه استفاده از TeamViewer در دستگاه های ios آمده است:
شناسه و رمز عبور را از رایانه راه دور که نرم افزار را در آن نصب کرده اید بازیابی کنید.
با استفاده از آیفون یا آیپد خود، برنامه تلفن همراه تیم ویور را باز کنید.
شناسه شریک را از مرحله شماره 1 وارد کنید.
روی Remote Control ضربه بزنید.
گذرواژه TeamViewer خود را وارد کنید.
نمای کلی حرکت دست روی صفحه دستگاه ios شما ظاهر می شود.
اگر مک شما مکالمه ای را در مورد ضبط صفحه از شما خواست، روی Open System Preferences کلیک کنید.
روی نماد قفل واقع در قسمت پایین سمت چپ صفحه کلیک کنید.
رمز عبور مک خود را وارد کرده و روی باز کردن قفل کلیک کنید.
در بخش حریم خصوصی، کادر تأیید TeamViewer را علامت بزنید.
دوباره از مرحله 8 روی نماد قفل کلیک کنید و دیالوگ را ببندید.
در iPhone/iPad خود، روی ادامه ضربه بزنید.
نحوه استفاده از TeamViewer در دستگاه های Android
مشابه دستگاه های ios، استفاده از تیم ویور و کنترل از راه دور رایانه با استفاده از دستگاه Android بسیار آسان و ساده است. اگر تلفن هوشمند یا رایانه لوحی Android شما در حال حاضر برنامه تلفن همراه را ندارد، می توانید آن را از فروشگاه Google Play بارگیری کنید.
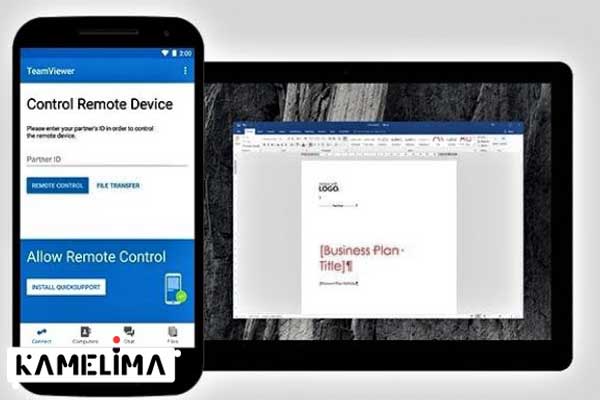
در اینجا مراحل استفاده از تیم ویور در دستگاه های اندروید آورده شده است:
شناسه تیم ویور و گذرواژه را از رایانه راه دور جایی که برنامه را نصب کرده اید بازیابی کنید.
با استفاده از تلفن هوشمند Android، برنامه تلفن همراه را باز کنید.
شناسه شریک را از مرحله شماره 1 وارد کنید.
روی Remote Control ضربه بزنید.
رمز عبور خود را وارد کنید
نمای کلی حرکت دست در صفحه تلفن هوشمند یا رایانه لوحی Android شما ظاهر می شود.
تفاوت نسخه دسکتاپ و موبایل تیم ویور
با استفاده از برنامه تلفن همراه، رابط کاربری ساده و بسیار راحت برای استفاده است. نمادهای برنامه خود توضیحی هستند. بنابراین، کاربران به راحتی می توانند راه خود را در مورد نحوه استفاده از تیم ویور در تلفن های هوشمند خود حتی بدون دانش فنی پیدا کنند.
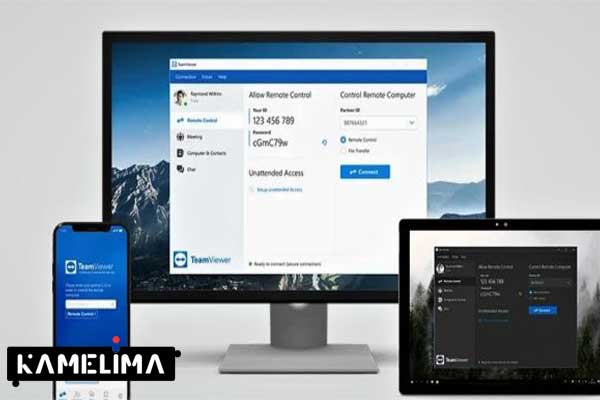
با حرکات دست TeamViewer در دستگاه های iOS و Android آشنا شوید
قبل از شروع جلسه، برنامه مجموعه ای از حرکات دست را نشان می دهد تا به شما کمک کند با نحوه استفاده از آن در دستگاه های Android و iOS آشنا شوید.
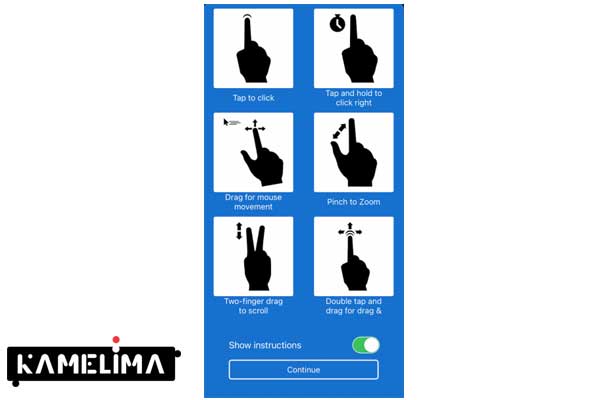
مقایسه ورودی کاربر TeamViewer Mobile و Desktop
TeamViewer Mobile |
دسکتاپ TeamViewer |
|---|---|
ضربه زدن |
کلیک |
ضربه بزنید و نگه دارید |
دوبار کلیک کنید/راست کلیک کنید |
برای حرکت ماوس بکشید |
حرکت مکان نما |
خرج کردن |
بزرگنمایی/کوچک نمایی |
کشیدن دو انگشت |
پیمایش |
دوبار ضربه بزنید و بکشید |
موارد را بکشید و رها کنید |






