آموزش تمام نکات مربوط به گوگل داکس (Google Docs)
گوگل داکس (Google Docs) واقعاً موقعیت خود را به عنوان بهترین جایگزین مبتنی بر ابر برای Microsoft Word محکم کرده است، اما هنوز افراد زیادی هستند که از آن استفاده نمی کنند. اگر شما یکی از کسانی هستید که تازه شروع به استفاده از گوگل داکس کرده اید، نگران نباشید زیرا ما در این مقاله راهنمای استفاده از آن را بررسی کرده ایم.
با کاملیما همراه باشید.
نگاه اجمالی به “Google Docs”
ویژگی های بسیار زیادی کار با گوگل داکس و یادگیری آن وجود دارد، اما به دلیل این که گوگل هر سال در افزودن ویژگی های جدید بسیار فعال بوده است، باید اطلاعات خود را به طور مداوم به روز کنید.
ابتدا این آموزش را با اصول اولیه ای که همه باید بدانند شروع می کنیم، سپس چند نکته و ترفند پیشرفته تر را بررسی می کنیم.
بررسی کامل برنامه گوگل آنالیتیکس
گوگل داکس (Google Docs) چیست؟
گوگل داکس یک پردازشگر کلمه مبتنی بر فضای ابری است که بخشی جدایی ناپذیر از مجموعه گوگل (G Suite) می باشد. در کنار سایر سرویس های مبتنی بر ابر Google مانند گوگل اسلایدز، گوگل شیت و گوگل درایو و البته گوگل ورک اسپیس و جیمیل یک پلت فرم بهره وری جامع برای مشاغل و دانش آموزان ارائه می دهد.
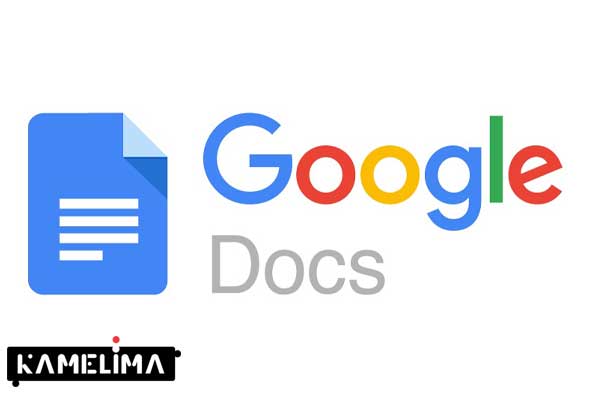
از بسیاری جهات، می توانید گوگل داکس را به عنوان Microsoft Word of G Suite در نظر بگیرید. این بخش این امکان را به شما می دهد تا انواع مختلفی از اسناد را ایجاد کرده و قالب بندی کنید و برخی از ادغام های مرتب را با Sheets ایجاد کنید که به شما کمک می کند تا به سرعت نمودار یا جدولی را از صفحه گسترده Google Sheets اضافه کنید. همچنین از الگوها و افزونه ها پشتیبانی می کند تا برای کارهای سخت تر استفاده شود.
از همه مهم تر، استفاده از گوگل داکس کاملاً رایگان می باشد. تنها چیزی که نیاز دارید یک حساب گوگل است که سریع و آسان راه اندازی می شود.
این برنامه چگونه کار می کند؟
گوگل داکس کاملاً مبتنی بر فضای ابری است که باعث می شود عملکرد آن متفاوت از پردازنده های کلمه سنتی مانند Word باشد. هنگام کار با گوگل داکس، فایل ها به جای ذخیره شدن در هارد دیسک، در گوگل درایو ثبت می شوند.
گوگل داکس مزایای زیادی نسبت به پردازشگرهای متنی سنتی مانند ویرایش مشارکتی در پشتیبان گیری خودکار و زمان واقعی دارد. همچنین می توانید با هر مرورگر یا دستگاه تلفن همراه به راحتی به آن دسترسی پیدا کنید.
با این وجود، وقتی صحبت از نحوه استفاده از گوگل داکس می شود، بسیار شبیه به Word یا سایر جایگزین ها است. این دو برنامه دارای نوار ابزار یکسان در بالای صفحه و همان میانبرهای صفحه کلیدی هستند که سال ها از آن استفاده می کردید. با گوگل داکس شما می توانید به سادگی بدون نیاز به برنامه ای مستقل به فایل های خود دسترسی پیدا کنید.
گوگل ترند چیست؟آموزش کار با برنامه Google Trends بررسی ویژگی ها و کاربرد آن!
نحوه استفاده از گوگل داکس
ایجاد سند جدید در Google Docs
اولین چیزی که در این جا باید یاد بگیرید ایجاد یک سند جدید است. می توانید این کار را با استفاده از هر مرورگر رایانه یا دستگاه تلفن همراه انجام دهید. اما با این حال توصیه می کنیم برای این کار از رایانه استفاده کنید. بیشتر مراحل و دستورالعمل های این آموزش گوگل داکس بر اساس نسخه مرورگر است که دارای قابلیت های بسیار بیشتری می باشد.
برای ایجاد یک سند جدید در وب، به وب سایت Google Docs بروید و اگر قبلاً این کار را نکرده اید، ابتدا وارد آن شوید. سپس، روی هر یک از الگوهای بالای صفحه کلیک کنید تا سند شما ایجاد شود. الگوی اول خالی است، اما بقیه اهداف خاصی مانند نامه های تجاری یا رزومه دارند. اگر رنگ ها یا قالب بندی را دوست ندارید، می توانید پس از ایجاد اسناد، آن ها را سفارشی کنید.
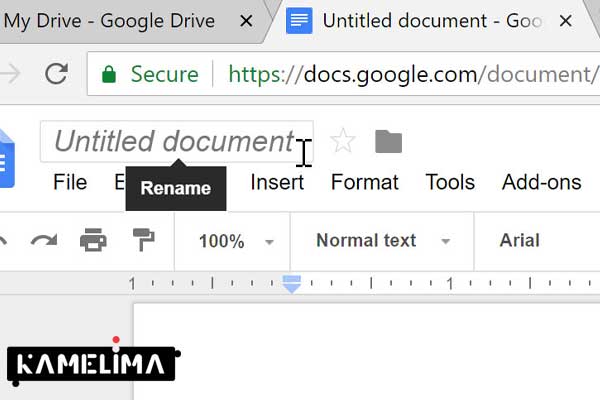
در تلفن همراه، همچنان می توانید از مرورگر خود استفاده کنید، اما استفاده از برنامه گوگل درایو راحت تر است. شما فقط باید روی نماد “+” در پایین سمت راست بزنید، سپس روی گوگل داکس کلیک کنید. به طور پیش فرض به یک قالب خالی ایجاد می شود، اما به صورت خودکار در فضای ابری ذخیره شده تا بعداً بتوانید آن را ویرایش کنید.
مهم نیست که چگونه اولین سند خود را ایجاد می کنید، اما مطمئن شوید که نام آن را در قسمت بالای صفحه قرار داده اید. در غیر این صورت، ممکن است فایل های گوگل درایو از رایانه شما پاک شود.
آشنایی کامل با نرمافزارهای مجموعه مایکروسافت آفیس (Microsoft Office)
نحوه حذف سند در گوگل داکس
از آنجا که همه چیز به طور خودکار در فضای ابری ذخیره می شود، ممکن است تصادفاً یک فایل خالی در فضای ذخیره سازی گوگل درایو خود ایجاد کنید. خوشبختانه حذف این فایل ها، به سادگی ایجاد کردن آن ها است.
تنها کاری که باید در مرورگر خود انجام دهید این است که سند را در وب سایت گوگل داکس پیدا کرده و سپس روی سه نقطه کنار نام آن کلیک کنید ، سپس روی گزینه “Remove” بزنید. همچنین می توانید با باز کردن سند و سپس کلیک روی فایل و گزینه “Move to trash” آن را حذف کنید.
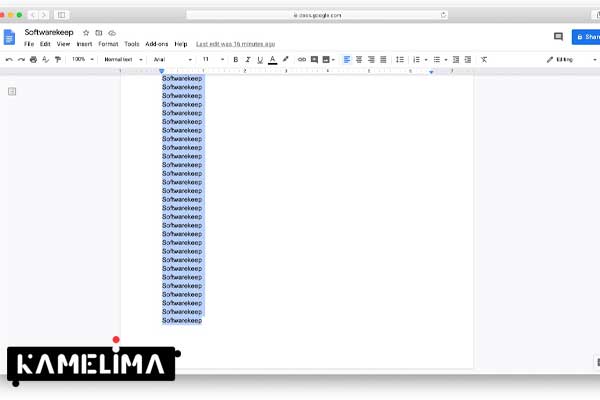
توجه داشته باشید که پس از حذف، فایل ها همچنان در پوشه حذف شده های گوگل درایو یافت می شوند. بر خلاف Google Photos و Gmail، این فایل ها هرگز منقضی نمی شوند و تا زمانی که حذف شده های خود را به صورت دستی پاک نکنید، در پوشه حذف شده ها باقی می مانند.
برای پاک کردن سطل زباله و حذف دائمی سند، به قسمت فایل های حذف شده گوگل درایو خود بروید، فایل ها را انتخاب کنید و روی نماد حذف در قسمت بالا سمت راست کلیک کنید. در پنجره تأیید، Delete Forever را انتخاب کرده و از فضای ذخیره سازی آزاد شده خود لذت ببرید.
ترفندها و نکات ضروری
نحوه استفاده از گوگل داکس به صورت آفلاین
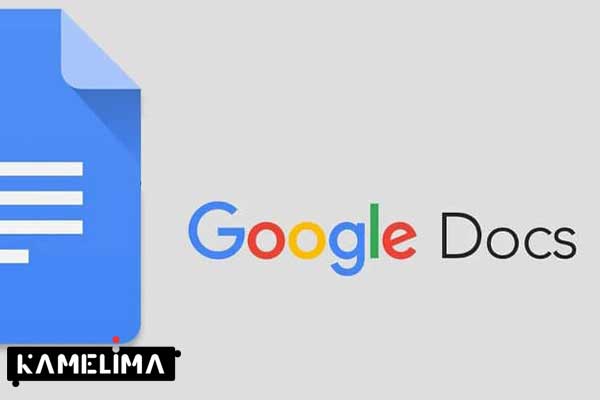
یکی از ترسناک ترین موارد درباره استفاده از سیستم عامل های مبتنی بر فضای ابری این است که وقتی اتصال اینترنت خود را از دست می دهید باید منتظر متصل ماندن آن باشید تا دوباره کار خود را شروع کنید.
گوکل بیشتر از شما از این نگرانی آگاه است و گوگل داکس دسترسی به اسناد و حتی ویرایش آن ها را در حالت آفلاین آسان تر می کند. تنها نکته این کار این است که این ترفند فقط در مرورگر کروم کار می کند و باید در این مرورگر به حساب خود وارد شوید. توجه داشته باشید که برای کاربران Chromebook این کار قبلاً انجام شده است و گوگل داکس به صورت آفلاین کار می کند.
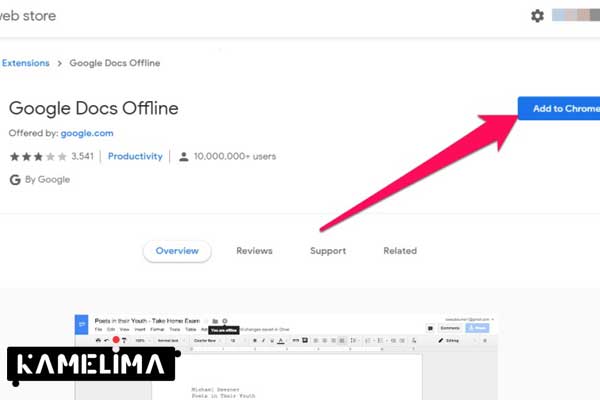
اولین کاری که باید انجام دهید این است که مطمئن شوید گوگل داکس آفلاین Chrome Extension دارید. ممکن است این مورد قبلاً برای شما نصب شده باشد، اما برای اطمینان از آن کافی است روی پیوند (لینک) کلیک کنید و ببینید نصب یا حذف آن نوشته شده است یا خیر.
پس از انجام این کار، به تنظیمات Google Drive خود بروید و کادر همگام سازی کنار Sync Google Docs را علامت بزنید تا بتوانید به صورت آفلاین ویرایش کنید.
با این کار می توانید هر یک از فایل های خود را در سندنگار گوگل در حالت آفلاین باز کنید، اما برای ویرایش و ذخیره آن ها باید یک قدم دیگر بردارید. به سادگی روی سندی که می خواهید به صورت آفلاین ویرایش کنید کلیک راست کرده و کلید Available Offline را تغییر دهید.
خلاصه روش استفاده از گوگل داکس به صورت آفلاین
-
در مرورگر کروم وارد حساب گوگل خود شوید
-
Google Docs offline Chrome Extension را نصب کنید.
-
به تنظیمات گوگل درایو بروید و فایل های Google Docs Sheets ، lides & Drawings را با رایانه خود همگام کرده تا بتوانید به صورت آفلاین ویرایش کنید.
-
برای ویرایش آفلاین و تغییر وضعیت موجود در حالت آفلاین، روی یک سند گوگل کلیک راست کنید.
برنامه گوگل ترنسلیت چیست؟بررسی برنامه مترجم آنلاین و آفلاین Google Translate
نحوه بررسی تعداد کلمات در Google Docs
چه هنگام آماده کردن یک تکلیف برای مدرسه و چه کار بر روی یک مقاله به عنوان نویسنده مستقل، تعداد کلمات مهم است. گوگل داکس نه تنها پس از اتمام کار بررسی تعداد کلمات را آسان می کند، بلکه حتی دارای ویژگی مشاهده تعداد کلمات هنگام نوشتن است.
برای بررسی تعداد کلمات فعلی، ابتدا باید Google Doc را که می خواهید بررسی کنید باز کرده و روی Tools در بالای صفحه و سپس Word count کلیک کنید. روش دیگر این است که می توانید از میانبر صفحه کلید Ctrl+Shift+C استفاده کنید.
پنجره باز شده تعداد صفحات فعلی، تعداد کلمات، تعداد کاراکترها و تعداد کاراکترهای بدون فاصله را نشان می دهد. در زیر آن نیز یک گزینه برای نمایش تعداد کلمات هنگام تایپ پیدا خواهید کرد. با این کار یک کادر کوچک در گوشه صفحه با مشخص کردن تعداد کلمات که به طور مداوم در حال به روز شدن است، باقی می ماند.
چگونه می توان حاشیه ها را در گوگل داکس تغییر داد
دو راه برای تغییر حاشیه در گوگل داکس وجود دارد: تنظیمات کل سند یا بخش های خاص. این آموزش را با تغییرات گسترده در سند شروع می کنیم، کاری که اکثر کاربران می خواهند انجام دهند.
این فرایند تقریباً مشابه مایکروسافت ورد و سایر پردازنده های کلمه است. فقط باید سند خود را باز کرده و روی File در بالا سمت چپ کلیک کنید و سپس Page setup را بزنید. از این جا می توانید حاشیه ها را در پنجره بازشده تغییر دهید و اگر می خواهید همه اسناد در آینده از این تنظیمات استفاده کنند، آن ها را به عنوان پیش فرض تنظیم کنید.
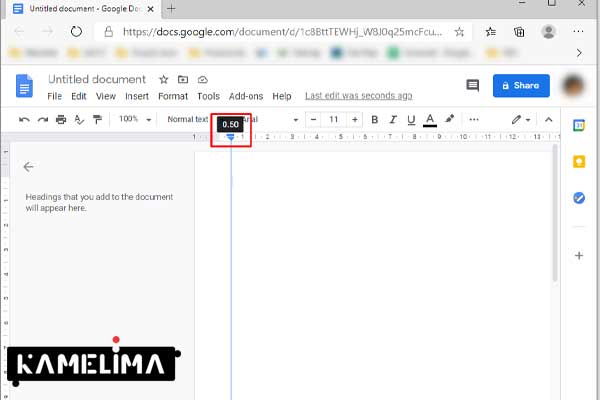
دانستن نحوه تغییر حاشیه در گوگل داکس برای یک بخش خاص کمی پیچیده تر است، اما باز هم شبیه روشی است که احتمالاً در استفاده از دیگر پردازنده های کلمه که به آن عادت کرده اید. کاری که باید انجام دهید این است که قسمتی از متن را برای تنظیم انتخاب کنید، سپس روی مثلث های آبی بالای صفحه کلیک کرده و بکشید. اعداد نمایش داده شده تفاوت بین تنظیم فعلی و حاشیه پیش فرض هستند.
بررسی این که کدام مرورگر بهتر است؟ رقابت مایکروسافت اج و فایرفاکس در سال ۲۰۲۱
نحوه اشتراک گذاری در Google Docs
یکی از بزرگ ترین نقاط قوت گوگل داکس اشتراک گذاری است. اشتراک گذاری، فقط به اشتراک گذاری اسناد از طریق یک پیوند ساده با دیگران محدود نمی شود، بلکه هر دو طرف می توانند سند را به طور همزمان ویرایش کنند و همه تغییرات در یک زمان قابل مشاهده است.
برای به اشتراک گذاشتن گوگل داکس، ابتدا باید سند را باز کنید. از آنجا روی دکمه آبی بزرگ Share در بالا سمت چپ کلیک کنید. کادر ظاهر شده دو روش جداگانه برای به اشتراک گذاشتن سند شما ارائه می دهد. اولین مورد این است که آدرس ایمیل همه افرادی را که می خواهید سند را با آن ها به اشتراک بگذارید وارد کنید. اگر کادر “Notify people” (اعلان افراد) علامت زده شود، ایمیلی برای همه طرفین ارسال می شود که آن ها را از تغییر مطلع می کند و سند در پوشه های مشترک درایو آن ها ظاهر می شود.
تنظیمات پیش فرض به هرکسی که از طریق ایمیل با او به اشتراک می گذارید اجازه می دهد تا سند را ویرایش کند،







