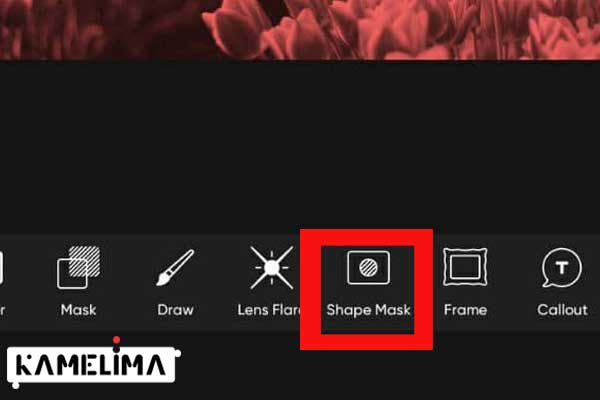معرفی برنامه پیکس آرت و ابزارهای آن
در حال حاضر، بیش از هر زمان دیگری انسانها ارتباط بصری برقرار میکنند. ما در هنگام اشتراک گذاری عکسها، استیکرها و ویدئوها با دوستان و در کانالهای اجتماعی از تصاویر، اشکال، ایموجی و GIF استفاده میکنیم. نرم افزار پیکس آرت امکان اشتراک عکسهای بهتر و زیباتری را به ما میدهد.
پیکس آرت قصد داشت برنامه ای ایجاد کند که فراتر از فیلترهای ساده باشد و افراد را قادر به ایجاد و اشتراک گذاری تصاویر جذابتری کند.
در این مقاله به بررسی و معرفی ابزارهای پیکس آرت میپردازیم.
با ما همراه باشید.
1. شروع کار با نرم افزار پیکس آرت
وقتی وارد برنامه پیکس آرت میشوید، گزینهی + را در آن مشاهده میکنید. همچنین بخشی برای جست و جو وجود دارد که میتوان با دسترسی به وایفای از آن استفاده کرد. در پایین صفحه اول، علامت “+” را همانطور که در عکس زیر مشخص است بزنید. چند گزینه برای شما ظاهر میشود. در این قسمت با انتخاب یکی از گزینهها به بخش بعدی میرویم.
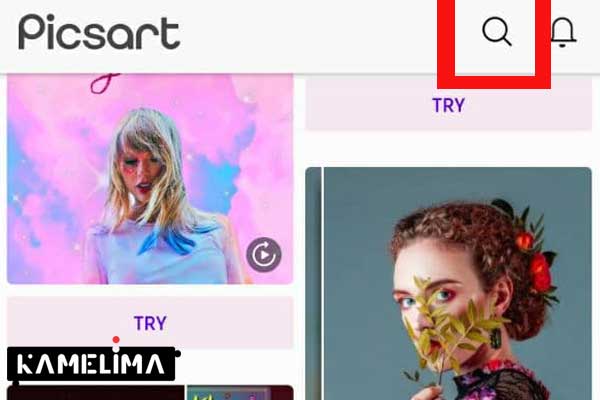
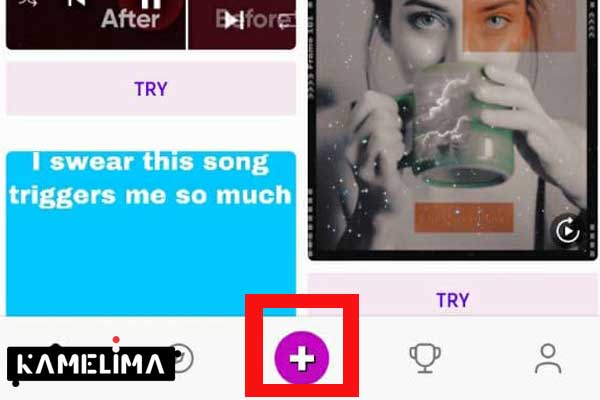
در این مقاله از هر دو گزینه EDIT و COLLAGE استفاده خواهیم کرد. به یاد داشته باشید که هر دو مورد به یک اندازه مهم و کاربردی هستند. EDIT با یک تصویر کار میکند و لایهها، متن و جلوهها را به آن اضافه می کند. COLLAGE با استفاده از چندین تصویر شروع به کار میکند، پس از ترکیب آنها، ما با COLLAGE به طور کلی کار میکنیم. در حال حاضر قصد داریم گزینه COLLAGE را آموزش دهیم.
2. تصاویر در پیکس آرت
به دلیل این که Gridهای پیکس آرت از قبل تنظیم شدهاند، این گزینه را انتخاب میکنیم تا بتوانیم بهترین نتیجه را داشته باشیم. بنابراین زدن روی این گزینه به بخش بعد میرویم.
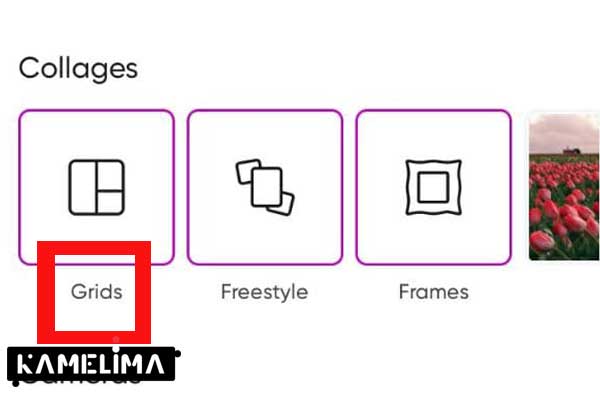
اگر برای اولین بار است که از برنامه استفاده می کنید، پیکس آرت از شما میخواهد به آلبوم عکسها در گوشی خود دسترسی پیدا کنید. به سادگی “allow” را انتخاب کنید و خواهید دید که تصاویر شما روی صفحه ظاهر میشوند. عکسهای مورد نظر خود را انتخاب کنید تا به مرحله بعدی بروید.
آموزش تغییر اندازه تصویر در فتوشاپ + آموزش گام به گام با عکس
3. طرحبندی و شکل کلی (Layout)
در این گزینه طرحهای زیادی وجود دارد که میتوانید یکی از آنها را انتخاب کنید. همانطور که در عکس زیر مشخص است، برای پیدا کردن یک طرح مناسب، تعداد عکسهایتان را در نظر بگیرید. پس از انتخاب Layout، گزینهی Border را بزنید و آن را با سلیقه خود تنظیم کنید.
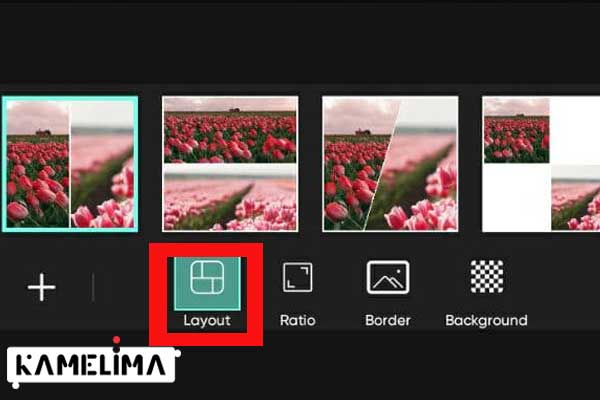
هنگامی که شما در حال قرار دادن چندین عکس زیبا در کنار هم هستید، ممکن است بخواهید یک کادر و فضای دیگر در اطراف تصاویر خود داشته باشید. بعد از این کار،میتوانید از گزینههای Color و Background استفاده کنید. همچنین میتوانید مقدار Border را نیز به 0 برسانید.
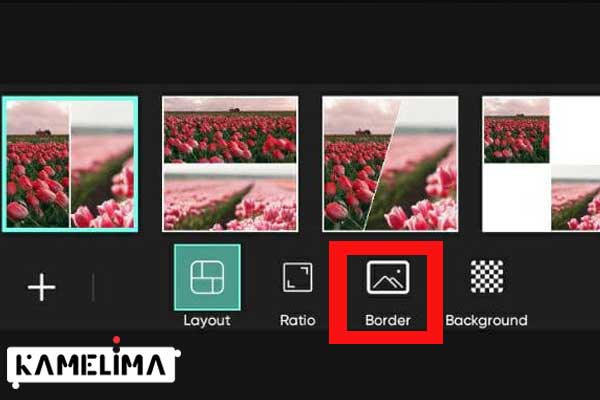
4. ویرایش هر تصویر در پیکس آرت
در حال حاضر، هنوز نباید فلش سفید را در قسمت بالا بزنید. گاهی اوقات، بهتر است Effects را به هر تصویر اضافه کنیم. این کار را میتوان با انتخاب یکی از تصاویری در بخش COLLAGE قرار دادهاید انجام داد، با انتخاب Effects مجموعهای از گزینههای دیگر در پایین صفحه نمایش داده میشود. در این جا، میتوانید تصویر خود را Flip کرده و بچرخانید. هنگام ویرایش عکس هر کدام از این گزینهها را امتحان کنبد تا بتوانید این کار را طبق سلیقه خود انجام دهید.
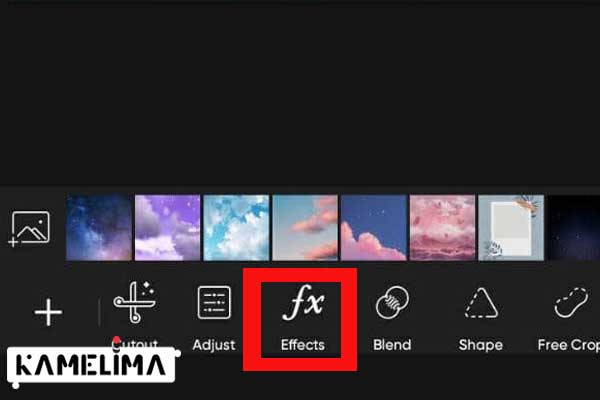
هنگامی که روی این گزینه میزنید، جلوههای مختلفی در پایین صفحه ظاهر میشود. از بین موارد موجود در FX، رایجترین جلوهها CROSS LIGHT ،SEAFOAM ،DODGER و DRAMA هستند. طبق فلش مشخص شده در عکس زیر، گزینه COLORS را پیدا کنید.
گزینهای به نام COLOURIZE وجود دارد برای ویرایش عکسها بسیار مهم است، زیرا باید رنگ عکسها را تنظیم کنید.
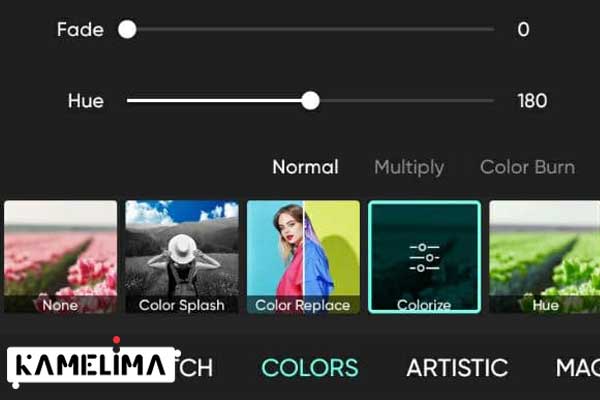
از این رو، میتوانید دوباره روی COLOURIZE را فشار دهید، تا دو نوار ظاهر شود. یکی از آنها AMOUNT و دیگری FADE است. میتوانید این موارد را به هر نحوی که دوست دارید تنظیم کرده و آن را تغییر دهید. در حال حاضر، من به این تصویر رنگ قرمز دادم. سپس، در قسمت بالا سمت راست صفحه، تیک را بزنید و ویرایشهای شما ذخیره میشوند.
این کار شما را به صفحه اصلی COLLAGE خود باز میگرداند و میتوانید همان ویرایش را با تصاویر دیگر خود انجام دهید. پس از این کار، میتوانید با زدن روی پیکان سفید در بالای صفحه، تغییرات را روی COLLAGE اعمال کنید. این کار برای زمانی است که ما قسمت COLLAGE را به پایان رساندهایم و میخواهیم از این بخش بیرون برویم.
کدام مرورگر بهتر است؟ رقابت مایکروسافت اج و فایرفاکس در سال ۲۰۲۱
5. ویرایش کلی در پیکس آرت
برای ادیت کل تصویر، میتوانید فقط یک فیلتر ساده مانند LIGHT CROSS اعمال کنید و با دوباره زدن روی جلوه، روشنایی، CONTRAST و FADE را یک بار دیگر تنظیم کنید. در این جا، با گزینه APPLY میتوانید به بخشهای دیگر بروید.
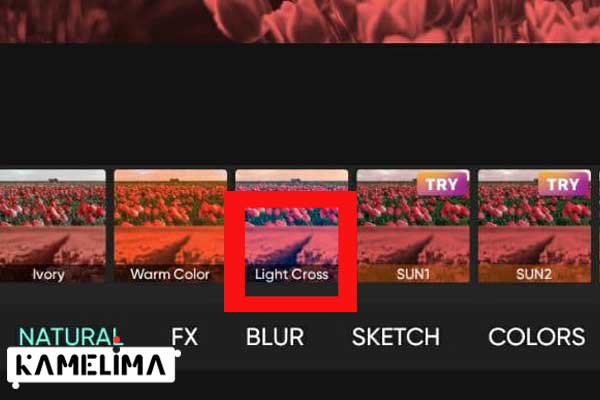
6. ابزار پیکس آرت
در پایین صفحه، انواع کلیدهای مختلف وجود دارد که میتوانید آنها را بررسی کرده و سپس انتخاب کنید. در این جا برای آشنایی بیشتر با ابزارهای پیکس آرت، از بخش TOOLS شروع میکنیم. تعدادی گزینه ظاهر میشود و معمولاً ما با CROP و ابزارهای دیگر مانند DISPERSION کار خواهیم کرد.
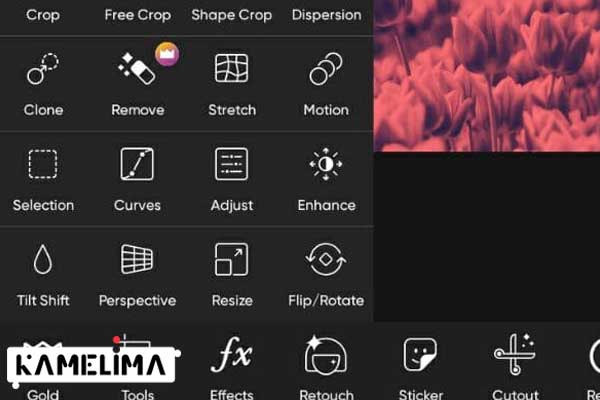
7. افزودن عکس در پیکس آرت
با انتخاب گزینه ADD PHOTO در پیکس آرت، میتوانید لایههای مختلفی را برای ویرایش عکسها داشته باشید. بنابراین، پس از کلیک روی آن، آلبوم عکسهای شما ظاهر میشود و میتوانید چند تصویر را انتخاب کنید (معمولاً تصاویری بهتر هستند که با تم رنگ عکسهای دیگر شما مطابقت دارند).
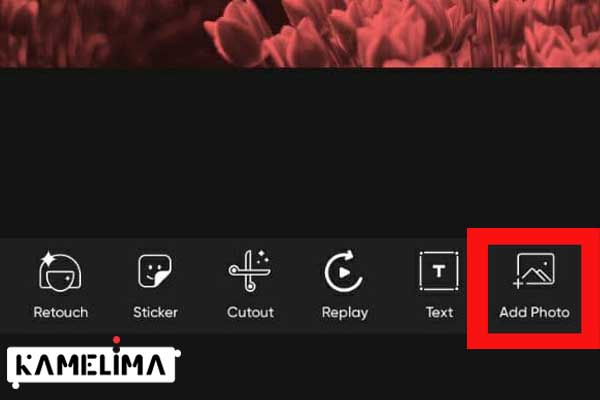
پس از انتخاب آن، میتوانید تصاویر را بزرگ یا حذف کنید و آنها را بچرخانید.از این قسمت به بعد میتوان ویرایش عکسها را در پیکس آرت با گزینههای دیگری مانند SHAPE CROP ادامه داد.
نقشه utm چیست؟ درباره انواع نقشه یو تی ام و معرفی بهترین شرکت های تهیه UTM
8. CUTOUT
هنگامی که این گزینه را انتخاب میکنید، تصویر شما به صفحه جدیدی منتقل میشود. در آن جا میتوانید شکل مورد نظر خود را انتخاب کرده و آن را به روش دلخواه برش دهید. برای این مثال، من از مثلث استفاده کردم و آن را طوری تنظیم کردم که نازک و بلند باشد. هنگام استفاده از دایره برای تصاویر، مطمئن شوید که در حال حاضر تصویرتان به صورت مربع بریده شده است تا دایره یکنواختی داشته باشید.
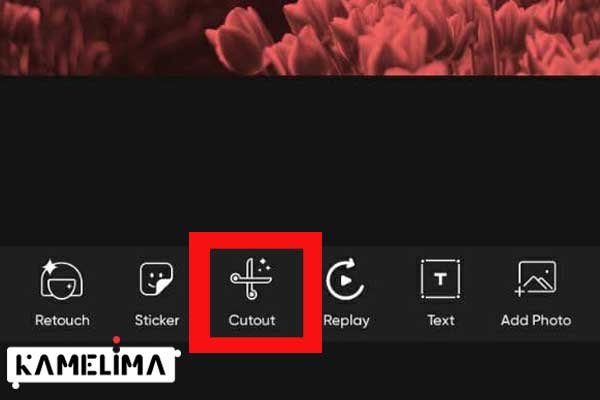
هنگامی که تصویر را بریدید و پیکان قسمت بالا سمت راست را انتخاب کردید، باید طرح کلی آن را تنظیم کنید. ممکن است اندازه آن را روی هر عددی که میخواهید تنظیم کنید و گزینه save را بزنید.
9. STICKER در پیکس آرت
پس از زدن APPLY در آخرین صفحه، میتوانید گزینه STICKER را طبق عکس زیر انتخاب کنید.
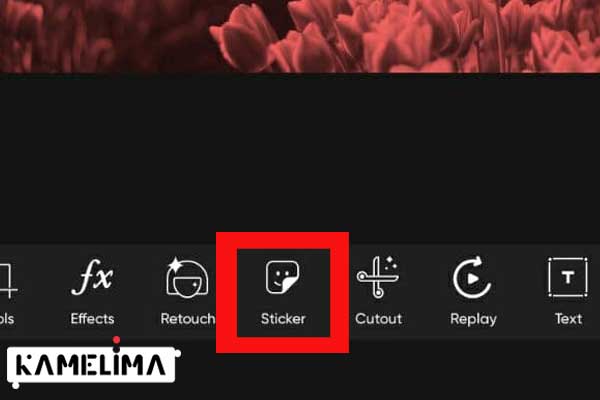
با این کار به صفحهای منتقل میشوید که انواع استیکرهای متنوع را در آن پیدا میکنید. اگر به wifi متصل هستید، میتوانید از صفحه DISCOVER کار خود را شروع کنید. در این مرحله، یکی از استیکرها را انتخاب کنید و آن را بر روی عکس خود تنظیم کنید و پس از نصب، APPLY را بزنید.
آی او اس ۱۵ جدید با ویژگی های منحصربه فرد رونمایی شد
10. SHAPE MASK در پیکس آرت
در این قسمت ابزار دیگری در پیکس آرت، به نام SHAPE MASK را بررسی میکنیم. این گزینه همان موردی است که سازندگان آیکون برای حذف اضافی برخی از بخشهای یک عکس ویرایش شده استفاده میکنند.