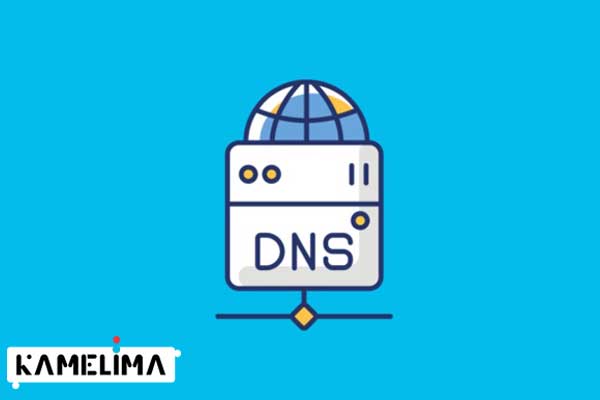افزایش سرعت اینترنت ویندوز
زمانی که سرعت اینترنت ویندوز کم باشد، مشکلات زیادی برای شما ایجاد می شود. این مسائل می توانند ناامیدکننده باشند و شما به دنبال روش های زیادی بگردید تا بتوانید سرعت آن را افزایش دهید و به راحتی استفاده کنید.
در این مقاله قصد داریم روش هایی را به شما معرفی کنیم که با به کارگیری آن ها می توانید از نت خود استفاده کرده و به آسانی سرعت اینترنت ویندوز خود را افزایش دهید.
با کاملیما همراه باشید.
1- سرعت اتصال خود را آزمایش کنید
ابتدا به سایت های تست سرعت اینترنت ویندوز بروید و سرعت و کیفیت اتصال نت خود را ارزیابی کنید. این سایت ها به سادگی سرعت نت شما را بررسی می کنند.
آمارهای مربوط به سرعت اینترنت ویندوز به صورت زیر هستند:
-
پینگ (ping): به پینگ تاخیر نیز گفته می شود و تعداد میلی ثانیه ای است که برای دریافت پاسخ پس از ارسال درخواست به سرور، طول می کشد. هرچه این عدد کمتر باشد، ارتباط شما با آن سرور بهتر است. این امر به ویژه در بازی های ویدئویی آنلاین بسیار مهم است، زیرا یک پینگ بالا منجر به تأخیر می شود.
-
سرعت بارگیری: این سرعت، بر حسب مگابیت بر ثانیه اندازه گیری می شود و به این معنی است که رایانه شما چقدر سریع می تواند داده ها را از سرورهای راه دور دریافت کند. هرچه سرعت بارگیری شما بیشتر باشد، سریع تر می توانید فایل ها را دانلود کرده و ویدئوها را تماشا کنید.
-
سرعت بارگذاری: این سرعت نیز بر حسب مگابیت بر ثانیه اندازه گیری می شود و به این معنی است که رایانه شما چقدر سریع می تواند داده ها را به دستگاه های دیگر در اینترنت ارسال کند. هرچه این سرعت بیشتر باشد، می توانید کارهایی مانند بارگذاری فایل ها در وب سایت را سریع تر انجام دهید. این تعداد معمولاً از سرعت بارگیری شما کمتر است زیرا اکثر فعالیت های آنلاین حول بارگیری ها می چرخد.
برای ویندز 10 چه برنامه هایی باید نصب کنیم؟
2- بستن برنامه های سنگین برای افزایش سرعت اینترنت ویندوز
اگر یک برنامه به طور متعدد از اینترنت استفاده می کند، سرعت اینترنت ویندوز کاهش می یابد. به همین دلیل، هنگامی که سرعت کندی را در اینترنت خود تجربه می کنید، باید بررسی کنید که چه برنامه هایی از اتصال شبکه شما استفاده می کنند و در صورت لزوم آن ها را ببندید.
برای انجام این کار در ویندوز، کلیدهای Ctrl + Shift + Esc را فشار دهید تا Task Manager باز شود. در صورت نیاز روی More details کلیک کنید تا پنجره گسترش یابد. در مرحله بعد، در برگه Processes و روی سربرگ Network کلیک کنید تا برنامه های در حال اجرا بر اساس میزان استفاده از شبکه مرتب شوند.
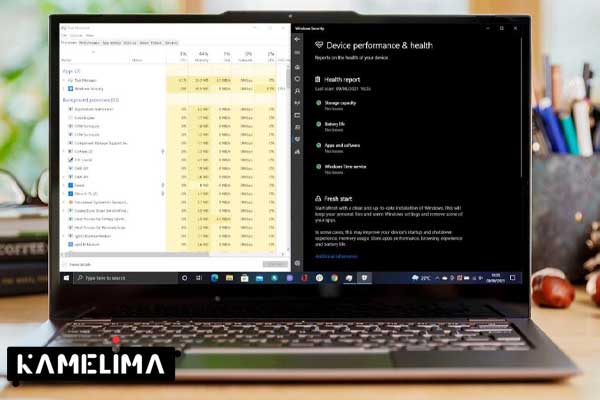
اگر برنامه ای بیش از حد از پهنای باند استفاده می کند، باید آن را ببندید تا منابع دیگر برنامه ها آزاد شود. این امر به ویژه در صورت تمایل به انجام فعالیت های شبکه ای مانند بازی آنلاین یا بارگذاری ویدیو بسیار مهم است.
برخی از عوامل رایج کاهش سرعت اینترنت ویندوز عبارتند از:
-
سرویس های ذخیره سازی ابری مانند Dropbox همگام سازی بسیاری از پرونده ها
-
نرم افزار تورنت
-
بارگیری فایل ها در مرورگر شما
-
تماشای ویدئو، به ویژه در کیفیت 4K
-
جریان به سرویسی مانند Twitch
3- سایر دستگاه های موجود در شبکه خود را بررسی کنید
اگر همچنان پس از بستن برنامه ها، کاهش سرعت اینترنت ویندوز را تجربه می کنید، ممکن است مشکل از دستگاه دیگری در شبکه شما باشد. شاید شخص دیگر بخواهد در رایانه لوحی خود Netflix را پخش کند، فایل ها را در رایانه خود بارگیری کند یا بازی هایی را روی کنسول خود انجام دهد.
در این موارد، باید با سایر افراد خانه خود مشورت کنید. اگر بتوانید سیستم های آن ها را با نکات ذکر شده در اینجا تغییر دهید یا راهی برای به اشتراک گذاری بهتر پهنای باند ارائه دهید، این مشکل قابل حل شدن است.
همچنین بسیار عاقلانه است که عوامل متداولی را که باعث کند شدن شبکه Wi-Fi شما می شوند بررسی کنید. اگر می خواهید چندین دستگاه به صورت آنلاین و همزمان فعالیت های شبکه ای را انجام دهند، ممکن است به یک اتصال بهتر با ارائه دهنده دیگری نیاز داشته باشید.
آیا برای با بازگشت از ویندوز 11 به 10 راهی وجود دارد؟
4- برای افزایش سرعت اینترنت ویندوز، کانال Wi-Fi خود را تغییر دهید
به دلیل تعداد زیاد دستگاه هایی که از Wi-Fi استفاده می کنند و تعداد شبکه هایی که در مناطق شلوغ مانند مجتمع های آپارتمانی وجود دارند، ممکن است شبکه ها با تداخل روبرو شوند و سرعت اینترنت ویندوز کاهش یابد.
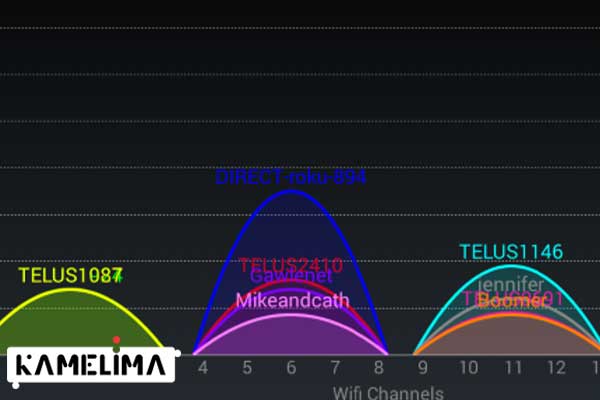
اگر فقط هنگام اتصال به Wi-Fi سرعت پاینن اینترنت را تجربه می کنید، ایجاد تغییرات در کانال وای فای ممکن است مشکل شما را بهبود بخشد.
5- Windows Update’s Delivery Options را تنظیم کنید
Windows Update در Windows 10 دارای ویژگی اشتراک گذاری همتا به همتا است. این گزینه به رایانه ها کمک می کند تا به روزرسانی هایی را که بارگیری می کنند با دستگاه های دیگر به اشتراک بگذارند. در حالی که از نظر تئوری ایده خوبی است، اما می تواند پهنای باند را نیز هدر دهد.
برای تنظیم این گزینه، به قسمت Settings> Update & Security> Delivery Optimization بروید. در اینجا، می توانید نوار لغزنده Allow downloads from other PCs و ویژگی به اشتراک گذاری به روزرسانی را به طور کامل غیرفعال کنید.
در صورت تمایل، برای افزایش سرعت اینترنت ویندوز می توانید این گزینه را فعال کرده و رایانه های شخصی را در گزینه شبکه ها انتخاب کنید. این کار مانع از به روزرسانی سیستم شما در رایانه های تصادفی در اینترنت می شود. برای خانه هایی با چندین سیستم ویندوز 10، این اقدام می تواند پهنای باند کلی را برای به روز رسانی کاهش دهد.
برای تنظیم بیشتر پهنای باند مورد استفاده ویندوز 10، روی پیوند گزینه های پیشرفته در زیر این دکمه ها کلیک کنید. این صفحه چک باکس ها و گزینه هایی را در اختیار شما قرار می دهد تا میزان استفاده از پهنای باند ویندوز هنگام بارگیری به روزرسانی ها در پس زمینه یا پیش زمینه را محدود کنید. همچنین می توانید برای تغییر سرعت اینترنت ویندوز، میزان استفاده از ویژگی به اشتراک گذاری به روز رسانی برای بارگذاری را محدود کنید.
ویژگی های شگفت انگیز ویندوز 11 فاش شد!
6- افزایش سرعت اینترنت ویندوز با محدود کردن استفاده از پهنای باند برای برنامه ها
محدود کردن Windows Update بسیار مناسب است. برای افزایش سرعت اینترنت ویندوز، شما باید همین کار را برای سایر برنامه ها انجام دهید. برخی از برنامه ها، مانند برنامه های پشتیبان و ذخیره سازی ابری، به شما این امکان را می دهند که استفاده از پهنای باند را در تنظیمات آن ها محدود کنید.
به عنوان مثال، می توانید روی نماد Dropbox در سیستم خود بزنید، سپس روی نماد پروفایل خود کلیک کرده و Preferences را انتخاب کنید. در پنجره ظاهر شده، برگه Bandwidth را انتخاب کنید. اکنون می توانید میزان بارگیری و میزان بارگذاری را محدود کنید.

برای اینکه در افزایش سرعت اینترنت ویندوز بدانید کدام برنامه ها بیشترین اطلاعات را در رایانه شما استفاده می کنند، به Settings > Network & Internet > Status بروید. در بالای صفحه ای که اتصال فعلی خود را مشاهده می کنید، روی دکمه Data usage کلیک کنید و آنالیز استفاده از برنامه را مشاهده خواهید کرد. این کار به شما کمک می کند تا تشخیص دهید که استفاده از کدام برنامه را باید محدود کنید.
7- اتصالات اندازه گیری شده (Metered Connections) را غیرفعال کنید
ویندوز 10 به شما این امکان را می دهد که یک اتصال را اندازه گیری شده یا Metered Connections تنظیم کنید. به عنوان مثال، شما می توانید برای افزایش سرعت اینترنت ویندوز، میزان داده ای را که از یک ارائه دهنده تلفن همراه خود در یک نقطه اتصال Wi-Fi استفاده می کنید، ذخیره کنید. اما اگر به طور تصادفی این گزینه را برای شبکه خانگی خود فعال کرده اید، برنامه ها و ویژگی های خاصی می توانند سرعت خود را برای ذخیره داده ها کاهش دهند.
برای مشاهده این که آیا اتصال شبکه فعلی شما اندازه گیری شده است یا خیر، دوباره از به قسمت Settings > Network & Internet بروید. در صفحه Status، روی دکمه Properties که در زیر نام اتصال فعلی شما ظاهر می شود، کلیک کنید. در منو Metered Connections، در صورت فعال بودن نوار لغزنده Set as metered connection، آن را غیرفعال کنید.
پس از خاموش شدن، بررسی کنید که آیا اتصال شبکه و سرعت اینترنت ویندوز شما آن طور که انتظار دارید عمل می کند یا خیر.
چگونه با آسان ترین روش ها در یوتیوب پولدار شویم؟
8- برای تغییر سرعت اینترنت ویندوز، سرور DNS خود را عوض کنید
اگر هیچ کدام از روش های بالا برای افزایش سرعت اینترنت ویندوز و Wi-Fi شما موثر نبود، ممکن است زمان آن فرارسیده باشد که سرورهای DNS را که رایانه شما (یا کل شبکه) از آن ها استفاده می کند، تنظیم کنید.
هنگامی که کامپیوتر شما مجبور به درخواست DNS می شود، از طریق سروری مجهز به این هدف عبور می کند. احتمالاً به طور پیش فرض از سرور DNS ISP شما استفاده می کند، اما اغلب می توانید با استفاده از سرور DNS دیگر سرعت اینتنرنت ویندوز خود را افزایش دهید.