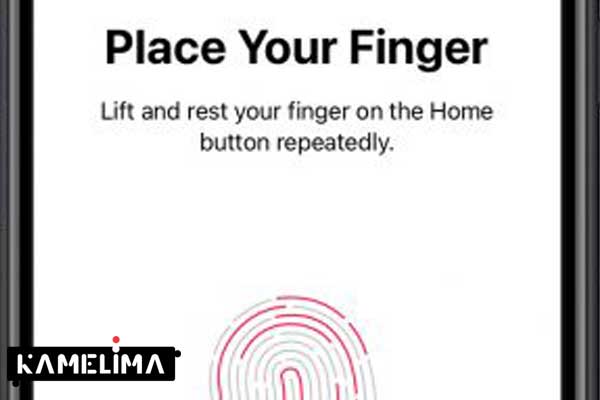رفع مشکل خرابی تاچ آیدی
تاچ آیدی فقط برای دسترسی به ابزار و امنیت نیست. علاوه بر اینکه ویژگی تشخیص اثر انگشت یک روش قابل اعتماد باز کردن قفل است اگر رمز عبور اپل آیدی خود را فراموش کرده اید، می توانید از آن برای تأیید تراکنش های خود استفاده کنید. از پرداخت های شما در App Store ، iTunes یا Apple Pay محافظت می کند. به همین دلیل است که وقتی Touch ID کار نمی کند ، از بسیاری جهات باعث ناراحتی می شود و باید در اسرع وقت برطرف شود.
هنوز از دستگاه های تلفن همراه با تاچ آیدی استفاده می کنید و مشکلی برای آن پیش آمده است؟ نیازی به ناراحتی نیست. شما میتوانید به راحتی مشکل خود را بر طرف کنید. ما اینجاییم تا راه های رفع خرابی تاچ آیدی را به شما بگوییم.
با ما همراه باشید.
چرا تاچ آیدی Touch ID کار نمی کند
قبل از اینکه به راه حل ها بپردازیم، میخواهیم علت های خرابی تاچ آیدی را بررسی کنیم.
1. موقعیت یابی اثر انگشت ناهماهنگ است
درست مانند بسیاری از ابزارهای اندرویدی، دستگاه اپل دارای سنسور بیومتریک حساس است. حتی اگر موقعیت انگشت کمی از خواننده اثر انگشت دستگاه فاصله داشته باشد ، این می تواند منجر به کار نکردن Touch ID شود. این مشکل حتی در اولین باری که در حال ثبت اثر انگشت خود هستید می تواند رخ دهد.
2. سنسور Touch ID توسط محافظ صفحه مسدود شده است
محافظ و صفحه نمایش برابر نیستند. برخی از گلس ها بسیار ضخیم هستند یا دقیق بریده نشده اند تا با صفحه نمایش و تاچ آیدی یا اندازه دکمه صفحه اصلی مطابقت داشته باشند. این باعث می شود که سنسور تاچ آیدی آیفون یا آیپد شما نتواند اثر انگشت شما را کامل بخواند.
3. سنسور تاچ آیدی کثیف است
عرق دست، روغن، لکه ها و پرزهایی که هنگام استفاده از دکمه سنسور تاچ آیدی تجمع می یابد مانع از تشخیص کامل اثر انگشت دستگاه اپل شما می شود. در نتیجه ، اثر انگشت iPad یا iPhone ثبت شده شما کار نمی کند.
4. تنظیمات Touch ID تغییر داده یا مفقود شده است
به لطف دکمه های لغزنده گوشی، تنظیمات Touch ID راحت است. با این حال، این بدان معناست که به راحتی می توان آنها را به طور تصادفی تغییر داد. ممکن است هنگام بستن برنامه ها ضربه بزنید یا محدودیتی را فعال کرده باشید و به همین دلیل تاچ آیدی کار نمی کند.
5. iOS یا iPadOS خطاهایی دارد
گاهی اوقات، مشکل اساسی در سیستم عامل IOS اپل است و نه در سنسور Touch ID و تنظیمات. این تعجب آور نیست زیرا هر نرم افزاری ، iOS یا iPadOS ، حتی اگر به تازگی در App Store منتشر شده باشد ، ممکن است اشکالاتی داشته باشد.
راه حل های رفع مشکل خرابی تاچ آیدی Touch ID
با آشنایی با دلایل احتمالی کار نکردن تاچ آیدی شما ، می توانید راه حل مشکل خود را پیدا کنید. هفت راه حل در زیر وجود دارد، و همه آنها به راحتی امتحان میشوند حتی اگر شما تکنسین یا متخصص عیب یابی دستگاه های اپل نیستید.
1) برای حل مشکل خرابی تاچ آیدی ، دکمه سنسور Touch ID را تمیز کنید
هنگامی که Touch ID به دلیل آلودگی کار نمی کند، راه حل این است که اثر انگشت را تمیز کنید. دکمه سنسور را می توان با پاک کردن یک پارچه صاف بدون گرد و غبار ، پرز ، روغن یا لکه تمیز کرد. نیازی به استفاده از الکل یا مواد شیمیایی نیست زیرا ممکن است برای دستگاه مضر باشد.

2) برای حل مشکل خراب شدن تاچ آیدی ، محافظ صفحه را بردارید
اگر هنگام استفاده از Touch ID بدون محافظ صفحه نمایش دستگاه پاسخگوتر و دقیق تر بود، بهتر است لوازم جانبی گفته شده را بردارید. یا جایگزینی بخرید که حساسیت صفحه لمسی را به خطر نمی اندازد.

3) راه اندازی مجدد iPhone یا iPad برای حل مشکل خرابی Touch ID
اگر Touch ID به عنوان روش اصلی برای باز کردن قفل iPhone یا iPad شما تنظیم شده است و کار نمی کند ، ممکن است پس از چند بار تلاش ، رمز عبور خود را وارد کنید. گاهی اوقات حتی ممکن است درخواست ورودی رمز عبور توسط Touch ID فعال نشود.

با توجه به آن ، بهتر است دستگاه را از طریق دکمه های میانبر راه اندازی مجدد کنید تا قفل آن باز شود و سایر رفع مشکلات را امتحان کنید. همچنین این احتمال وجود دارد که مشکل با راه اندازی مجدد برطرف شود ، بنابراین دستورالعمل های زیر را دنبال کنید:
سری آیفون 8
1. دکمه افزایش صدا را فشار داده و رها کنید.
2. همین کار را برای دکمه کاهش صدا انجام دهید.
3. دکمه کناری قفل صفحه را طولانی فشار داده و پس از مشاهده لوگوی Apple بر روی صفحه ، آن را رها کنید.
سری آیفون 7
1. دکمه های Sleep/Wake و Volume Down را همزمان فشار دهید.
2. قبل از رها کردن دکمه ها منتظر بمانید تا لوگوی اپل روی صفحه دستگاه نشان داده شود.
سری آیفون 6
1. دکمه های Sleep/Wake و Home را به طور همزمان فشار دهید.
2. منتظر بمانید تا دستگاه خاموش و روشن شود.
3. پس از مشاهده لوگوی اپل، دکمه ها را رها کنید.
iPads با دکمه صفحه اصلی
1. دکمه های Home و بالا را به طور همزمان فشار دهید.
2. منتظر بمانید تا لوگوی اپل بر روی صفحه نمایش گجت نشان داده شود.
3. سپس دو دکمه را رها کنید.
iPads بدون دکمه صفحه اصلی
1. دکمه افزایش صدا و سپس دکمه کاهش صدا را فشار داده و رها کنید.
2. دکمه بالا را نگه دارید.
3. به محض مشاهده لوگوی Apple ، دکمه بالای صفحه را رها کنید.
4) برای رفع خرابی تاچ آیدی ، آن را خاموش و روشن کنید
این که آیا به طور تصادفی ویژگی تشخیص اثر انگشت را غیرفعال کرده اید یا خیر ، روشن و خاموش کردن آن معمولاً مشکل را حل می کند. در مورد دوم، هیچ تضمین قطعی برای کارکرد آن وجود ندارد، اما موثر بودن آن مانند تکان دادن یک فرد است تا او را به هوش بیاورد.
در اینجا نحوه روشن/خاموش کردن تنظیمات Touch ID است:
1. از طریق داشبورد برنامه، روی نماد تنظیمات iPhone یا iPad خود ضربه بزنید.
2. از بین گزینه های منو ، Touch ID & Passcode را انتخاب کنید.
3. دکمه های کشویی روشن و خاموش را برای عملکردهای خاص تاچ آیدی نشان داده شده در رابط تغییر دهید.
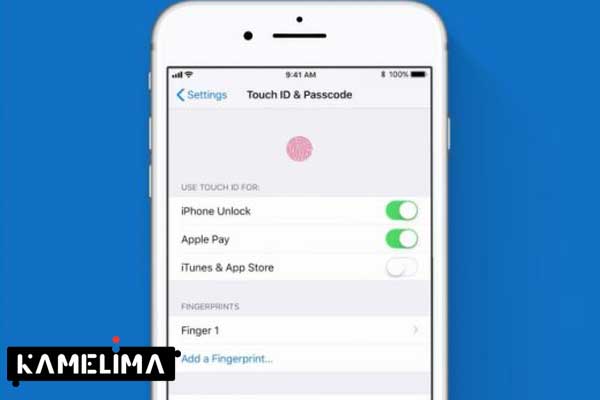
اگر نمی توانید تنظیمات تاچ آیدی را مانند سایر مواردی که سایر کاربران اپل به صورت آنلاین گزارش می دهند پیدا کنید ، در صورت فعال بودن تنظیمات ، ابزار خود را راه اندازی مجدد کنید یا parental control را تغییر دهید. شما قبلاً با نحوه انجام راه حل اولی آشنا هستید، بنابراین در زیر دستورالعمل دومی آمده است.
در اینجا نحوه روشن یا خاموش کردن all parental control settings در دستگاه های Apple آمده است:
1. از صفحه اصلی به منوی gadget’s Settings خود بروید.
2. از بین گزینه های رابط، Screen Time را انتخاب کنید.
3. Content & Privacy Restrictions را از منو انتخاب کنید.
4. روی دکمه لغزنده محدودیت های Content & Privacy Restrictions ضربه بزنید تا همه محدودیت ها به طور موقت خاموش شوند.
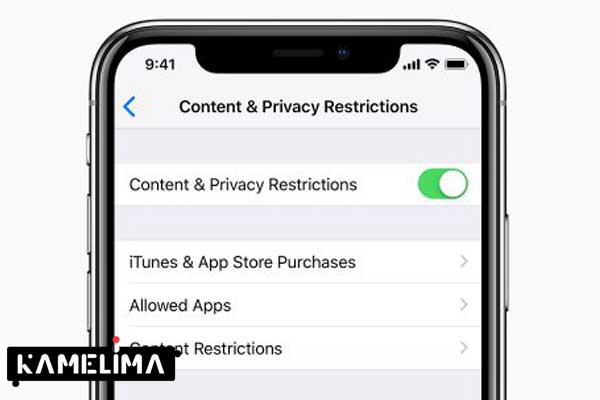
5. دوباره روی دکمه لغزنده ضربه بزنید تا همه محدودیت ها فعال شوند، سپس بررسی کنید آیا تنظیمات Touch ID بازگشته است یا خیر.
5) تغییر انگشت یا ثبت مجدد اثر انگشت برای رفع خرابی تاچ آیدی
وقتی تاچ آیدی کار نمی کند، ممکن است در نحوه قرار دادن انگشت یا ثبت اثر انگشت مشکلی ایجاد شود. برای عملکرد مجدد این ویژگی ، سنسور را از طریق موقعیت های مختلف انگشت لمس کنید. از طرف دیگر، می توانید اثر انگشت ثبت شده را حذف کرده و سپس یک اثر جدید به دستگاه اضافه کنید.
از نظر ثبت اثر انگشت، مطمئناً می دانید چگونه این کار را از طریق سنسور تاچ آیدی انجام دهید ، اما سوال این است که آیا این کار را به درستی انجام می دهید؟ برای کمک به شما در این زمینه ، در اینجا به شما کمک می کنیم تا از iPhone یا iPad خود اسکن دقیق اثر انگشت را دریافت کنید.
هنگام ثبت مجدد اثر انگشت موارد زیر را انجام دهید:
1. نماد تنظیمات را از داشبورد برنامه دستگاه Apple خود انتخاب کنید.
2. از گزینه های موجود روی Touch ID & Passcode ضربه بزنید.
3. درصورت درخواست دستگاه ، رمز عبور خود را وارد کنید.
4. نام اثر انگشت قبلاً ثبت شده خود را انتخاب کنید (به عنوان مثال انگشت 1) ، سپس روی حذف اثر انگشت ضربه بزنید.
5. از لیست گزینه ها ، گزینه Add a Fingerprint را جستجو کرده و انتخاب کنید.
6. هنگامی که رابط اسکن اثر انگشت روی صفحه ظاهر شد ، دستورات را دنبال کنید.