نحوه فعال کردن موس اپل در گوشی آیفون iPhone
موس اپل در گوشی های آیفون به شما امکان میدهد از طریق یک مرکز فرمان فراگیر به چندین کنترل و ویژگی دسترسی داشته باشید. این یک قابلیت دسترسی عالی است که افراد دارای محدودیت حرکتی را قادر می سازد تا آیفون خود را به طور کامل کنترل کنند. این ابزار همچنین جایگزین بسیار خوبی برای حرکات متعدد است که ممکن است خسته کننده یا سخت باشند. از طرفی مزایای متعددی دارد که یکی از آنها پیشگیری از خراب شدن دکمه وسط آیفون Home است.
در این مقاله میخواهیم به شما راه اندازی موس اپل را بیاموزیم.
با ما همراه باشید.
چگونه موس اپل را در گوشی روشن کنیم؟
روشن کردن موس اپل ، تقریباً به سادگی استفاده از خود ویژگی است.
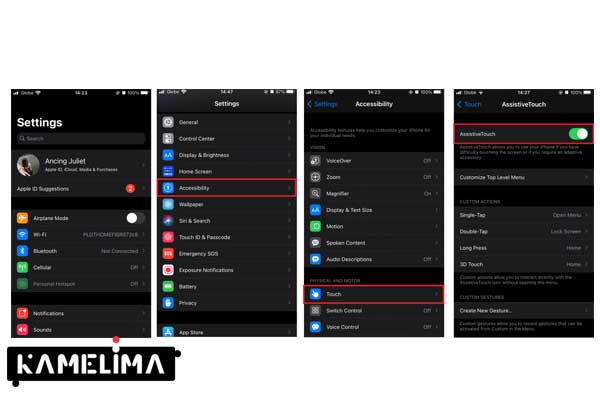
برای فعال کردن موس اپل در گوشی های آیفون، از روش زیر استفاده کنید
-
برنامه تنظیمات iPhone خود را باز کنید
-
به Accessibility روی ضربه بزنید
-
Touch را انتخاب کنید
-
روی AssistiveTouch ضربه بزنید
-
نوار لغزنده AssistiveTouch را روشن کنید تا روشن شود
-
توجه داشته باشید که رنگ سبز به معنی روشن و خاکستری به معنای خاموش است
همچنین می توانید با استفاده از کنترل صدا، موس اپل را روشن کنید. به سادگی Siri را فعال کنید و بگویید “Turn on AssistiveTouch” تا این ویژگی به سرعت روشن شود.
پس از آن، یک نماد شناور (دایره سفید در یک مربع خاکستری) باید روی صفحه شما ظاهر شود. این منو برای موس اپل است که همیشه روی صفحه شما باقی می ماند. شما آن را همیشه در همان نقطه خواهید یافت مگر اینکه آن را به نقطه دیگری بکشید.
چگونه می توان موس اپل را در کنترل سنتر Control Center اضافه کرد؟
اگر می خواهید بارها و بارها تاچ کمکی گوشی آیفون را روشن یا خاموش کنید، می توانید برای آن میانبر ایجاد کنید. این کار با سفارشی کردن مرکز کنترل و نمادهایی که می توانید در آن دسترسی داشته باشید کار می کند.
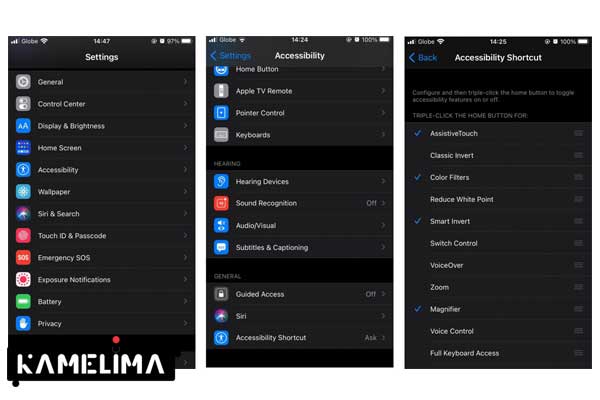
برای انتقال دسترسی موس اپل کمکی به میانبرها، مسیرهای زیر را طی کنید:
-
به تنظیمات بروید
-
به Accessibility بروید
-
به پایین پیمایش کنید و روی Shortcut Accessibility ضربه بزنید
-
روی AssistiveTouch ضربه بزنید (این یک علامت علامت آبی در سمت چپ اضافه می کند) تا آن را به عنوان میانبر دسترس پذیری اضافه کنید
-
به صفحه اصلی تنظیمات برگردید و به control center بروید
-
Customize Controls را انتخاب کنید
-
روی نماد سبز (+) در کنار میانبرهای دسترس پذیری ضربه بزنید
-
کافی است انگشت خود را از پایین آیفون خود بکشید و روی نماد با یک انسان درون یک حلقه ضربه بزنید
-
پس از آن، روی AssistiveTouch ضربه بزنید تا روشن یا خاموش شود (علامت تیک به معنی روشن است)
نحوه استفاده از موس اپل یا تاچ لمسی کمکی در گوشی های آیفون
هنگام شروع کار، استفاده از موس اپل کمکی می تواند گیج کننده باشد. اگر نمی دانید از کجا شروع کنید.

نحوه استفاده از موس اپل و میانبرهای آن به شرح زیر است:
-
روی موس کمکی ضربه بزنید
-
از بین گزینه ها، کاری را که می خواهید انجام دهید انتخاب کنید
-
صفحه اصلی Home: این میانبر شما را بدون نیاز به دکمه خانه، به صفحه اصلی می برد
-
اعلان ها Notifications: این ویژگی، اعلان هایتان را بدون نیاز به کشیدن انگشت از بالا، نشان می دهد
-
دستگاه Device: این امکان را به شما می دهد تا صفحه را قفل کرده، میزان صدا را تغییر دهید و سایر ویژگی های آیفون خود را تغییر دهید
-
مرکز کنترل Control Center: شما میتوانید بدون چند کلیک، به راحتی به کنترل سنتر خود دست پیدا کنید
-
سیری Siri: شما می توانید با این میانبر، به راحتی به سیری دست پیدا کنید و آن را فعال کنید.
-
سفارشی Custom: حرکت سفارشی و دلخواه شما را انجام می دهد
اینها همه دستورات پیش فرض هستند که می توانید در منوی موس اپل کمکی اجرا کنید. آن ها به ویژه هنگامی که سخت افزار شما شروع به خرابی می کند و دکمه ها شروع به کار نمی کنند، بسیار مفید هستند. برای مثال، فرض کنید دکمه روشن / خاموش iPhone شما دیگر کار نمی کند. بنابراین، می خواهید نحوه خاموش کردن گوشی موبایل خود را با موس اپل بیاموزید. خوشبختانه راهی وجود دارد که فقط با مراجعه به لمس کمکی iPhone> Device و فشار طولانی به صفحه Lock Screen بروید.
علاوه بر این، دستورات پیش فرض موس اپل کمکی بسیار مفید هستند. زیرا می توانید منو را سفارشی کنید. به عنوان مثال، می توانید یک حرکت سفارشی را برای انجام کاری مانند بزرگنمایی اضافه کنید. همچنین می توانید در منوی پیش فرض تاپ کمکی لمسی، دستورات بیشتری نسبت به شش دستور معمولی اضافه کنید.
چگونه می توان به گزینههای تاچ کمکی خود اضافه کرد؟
خانه، اعلان ها، دستگاه، مرکز کنترل، Siri و گزینه های سفارشی را به صورت پیش فرض در موس اپل دریافت می کنید. با این حال، همه به این گزینه ها نیازی ندارند و می خواهند با موارد دیگر جابهجا کنند.
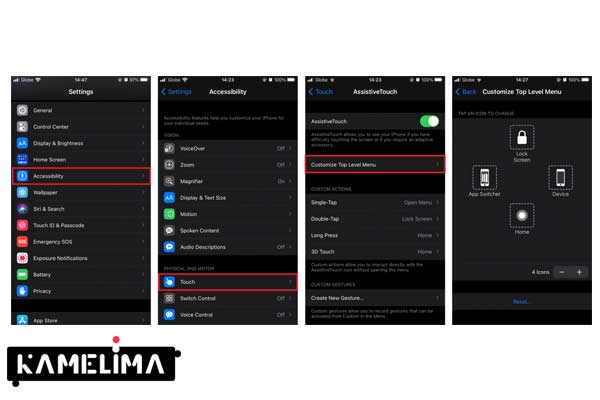
شاید می خواهید راهی سریعتر برای استفاده از تعویض کننده برنامه بدون اشاره یا تنظیم صدا بدون استفاده از دکمه ها داشته باشید. در این مورد ، باید موس اپل خود را با استفاده از گزینه سفارشی، ویرایش کنید.
برای سفارشی کردن موس اپل کمکی خود، از راه های زیر اقدام کنید:
-
برنامه تنظیمات را از صفحه اصلی باز کنید
-
به پایین بروید و Accessibility را انتخاب کنید
-
روی Touch ضربه بزنید
-
AssistiveTouch را انتخاب کنید
-
به دنبال گزینه Customize Top Level Menu بگردید و سپس روی آن ضربه بزنید.
-
از اینجا می توانید سه کار را انجام دهید: افزودن آیکون های جدید، کاهش تعداد آیکون ها و بازنگری آیکون های موجود.
-
اگر از تعداد نمادهای پیش فرض راضی هستید، می توانید اقدام به بازنگری مجدد کنترل های موجود کنید.
-
کافی است روی هر یک از گزینه های موجود ضربه بزنید و یک فرمان جدید از لیست انتخاب کنید تا مجدداً تغییر دهید.
-
پس از آن ، روی Done در بالا سمت راست ضربه بزنید.
برعکس ، می توانید تعداد آیکون های موجود در منو را اضافه یا کم کنید. برای افزودن گزینه ها از (+) یا (-) برای کاهش آنها ، کافی است روی دکمه (+) ضربه بزنید. همچنین می توانید هر یک از نمادهای جدید را با ضربه زدن روی آن ها و انتخاب فرمان مورد نظر خود از لیست، تغییر حالت دهید. سپس، فقط روی دکمه Done در بالا سمت راست ضربه بزنید.
پس از اتمام سفارشی سازی، می توانید برنامه تنظیمات را ببندید و بلافاصله از گزینه های جدید آن استفاده کنید. اگر می خواهید به طرح پیش فرض برگردید، در منوی Customize Top Level Menu ،Reset را فشار دهید.
نحوه افزودن حرکات در موس لمسی در گوشی آیفون و آیپد
اگر می خواهید از عملکرد موس اپل خود بیشتر استفاده کنید، همیشه می توانید به آن حرکات میانبر را اضافه کنید.
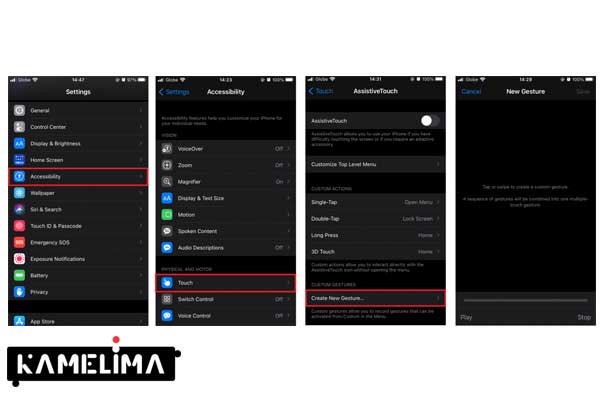
برای افزودن یک حرکت سفارشی، کافی است مراحل زیر را دنبال کنید:
-
برنامه تنظیمات را اجرا کنید.
-
روی Accessibility ضربه بزنید.
-
Touch> Assistive Touch را انتخاب کنید.
-
روی Create New Gesture ضربه بزنید.
-
برای ایجاد یک حرکت جدید با ضربه زدن و کشیدن انگشتان ، یک میانبر را انتخاب کنید
-
پس از اتمام کار روی دکمه توقف در پایین سمت راست ضربه بزنید.
-
برای مرور انتخاب خود Play یا Record را برای ضبط مجدد یک حرکت جدید انتخاب کنید.
-
پس از رضایت از حرکت سفارشی ، روی ذخیره در بالا سمت راست ضربه بزنید.
-
نام حرکت جدید خود را در کادر باز شده وارد کرده و Save را بزنید.
-
با ضربه زدن روی دایره سفید ، موس اپل را باز کنید.
-
روی دکمه Custom ضربه بزنید و انتخاب خود را بیابید.
تبریک می گوییم ، شما با موفقیت دستور سفارشی را به انتخاب سفارشی خود ترسیم کردید. اکنون، هر زمان که روی فرمان سفارشی ضربه بزنید، این حرکت در سراسر صفحه شما اجرا می شود. این می تواند به کوچک کردن و بزرگنمایی عکس ها و سایر فایل های رسانه ای یا اجرای دیگر حرکات پیچیده آیفون کمک کند.
نحوه افزودن اقدامات سفارشی در موس لمسی
به طور پیش فرض، منو تنها با یک ضربه باز می شود. با این حال، هنگامی که روی منوی شناور دوبار ضربه می زنید یا آن را طولانی فشار دهید، می توانید تنوع بیشتری را با اختصاص دستورات به آن اضافه کنید. از طرف دیگر، می توانید فرمان متفاوتی را به حرکت تک ضربه ای اختصاص دهید.
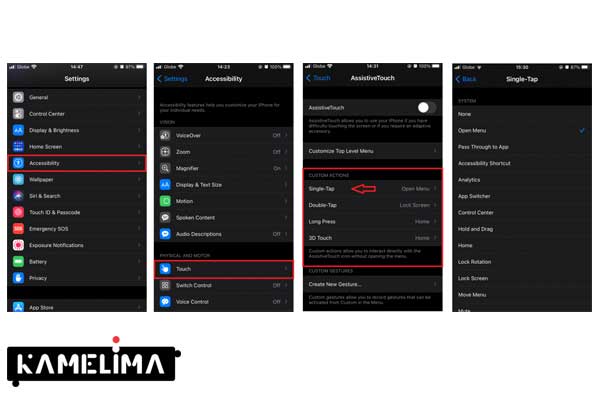
برای اختصاص همه این اقدامات سفارشی به موس اپل ، کافی است مراحل زیر را دنبال کنید:
-
به تنظیمات بروید.
-
پایین بروید و Accessibility را انتخاب کنید.
-
روی Touch> AssistiveTouch ضربه بزنید.
-
به دنبال برگه عملکردهای سفارشی بروید و باید اقدامات Single-Tap ، Double-Tap و Long Press را در زیر مشاهده کنید.
-
روی اقدامی که می خواهید سفارشی شود (اعم از تک ضربه ، دو ضربه سریع یا فشار طولانی) ضربه بزنید.
-
هنگام استفاده از آن حرکت، فرمان مورد نظر خود را از لیست انتخاب کنید.
-
برای ذخیره، دکمه برگشت را در گوشه بالا سمت چپ بزنید.
شما می توانید هر سه عمل را سفارشی کرده و آنها را به دلخواه تغییر دهید. با این حال، به یاد داشته باشید که یکی از آنها را به دستور Open Menu اختصاص دهید. این در صورتی است که می خواهید همچنان به گزینه های دیگر موجود در منوی آن دسترسی داشته باشید.
نحوه خاموش کردن تاچ کمکی آیفون Assistive Touch
در حالی که ویژگی لمسی کمکی آیفون ابزاری مفید برای افراد دارای محدودیت است، همه نمی خواهند از آن استفاده کنند. از این گذشته ، با توجه به اینکه یک منوی شناور است که هرگز از بین نمی رود، کمی مزاحم است. خوشبختانه خاموش کردن منوی لمسی کمکی iPhone بسیار آسان است.
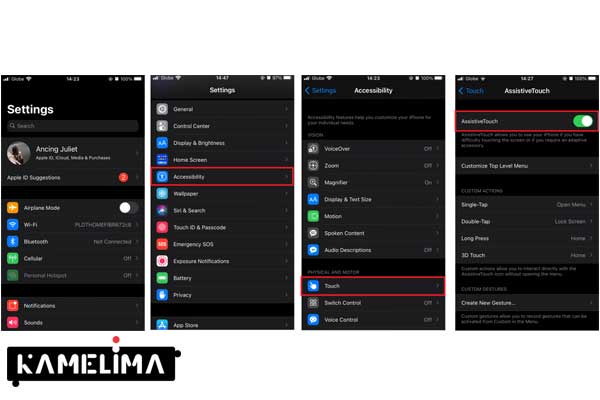
برای خاموش کردن موس اپل ، کافی است این مراحل را دنبال کنید:
-
به برنامه تنظیمات خود بروید.
-
پایین بروید تا Accessibility را ببینید و روی آن ضربه بزنید.
-
روی Touch ضربه بزنید.
-
AssistiveTouch را انتخاب کنید.
-
نوار لغزنده را در کنار AssistiveTouch خاموش کنید تا به جای سبز خاکستری شود.
همچنین می توانید با استفاده از دستورات صوتی، لمس کمکی iPhone را خاموش کنید.
-
فقط با گفتن “hey Siri” سیری را صدا کنید. سپس ، “Turn Off Assistive Touch” را برای خاموش کردن تنظیمات بگویید. پس از آن، موس اپل برای شما خاموش و سپس محو می شود. دیگر مجبور نیستید با آن منوی شناور مزاحم برخورد کنید.






